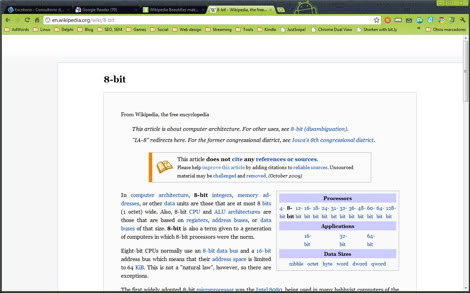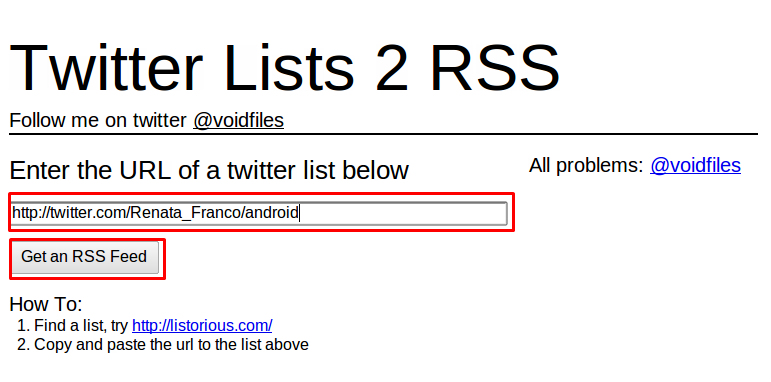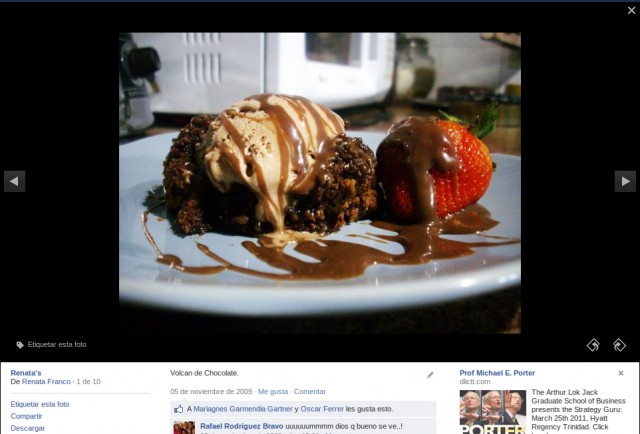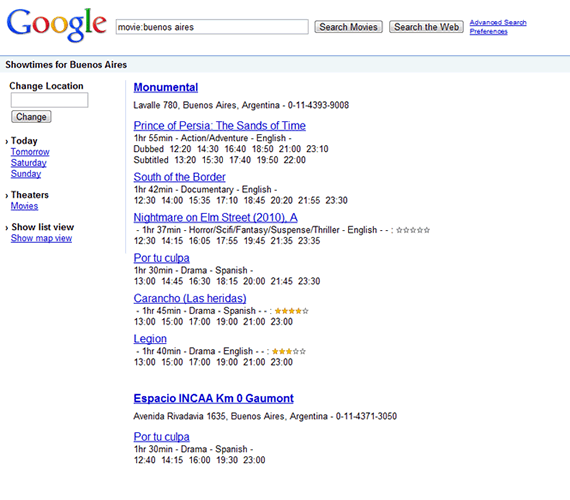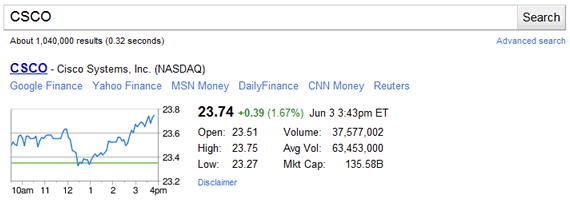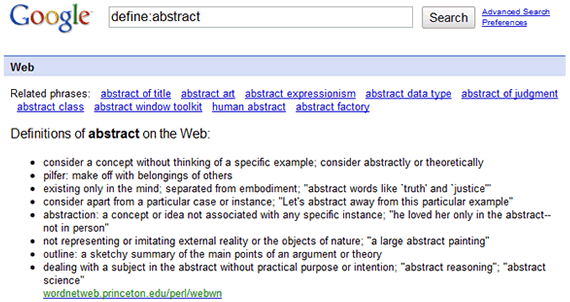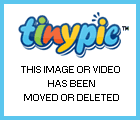No es ninguna novedad que Google sea el buscador más utilizado por los navegantes de la web, y tampoco lo es que la empresa busque nuevas formas de acaparar mercados. Para ello utiliza modalidades de desarrollo casi constante.
Pero saliendo de lo formal y a modo de curiosidad, nuestro respetado buscador cuenta con algunos trucos de búsqueda que pueden no solo agilizar el hallazgo de ciertas cuestiones, sino también ahorrarnos tiempo ganando en sabiduría.
Estos trucos no son más que formas de búsqueda que nos brindan automáticamente la información que queremos desde la página de resultados sin necesidad de ingresar a sitios o aplicaciones. La lista es realmente larga por lo que intentaré no escribir tanto e ir directo a lo que nos compete.
Formas de búsqueda
Para cualquiera de las búsquedas no es necesario agregar ningún símbolo. Incluyo en cada caso la información necesaria para realizarla con éxito, como es el caso de las conversiones de monedas internacionales que requieren siglas relativas a cada una de las monedas de cada país.
Horas del mundo
Búsqueda: [Nombre del País] Time

Estado del tiempo
Búsqueda: Weather [Ciudad]

Cines
Búsqueda: movies [nombre de la ciudad]
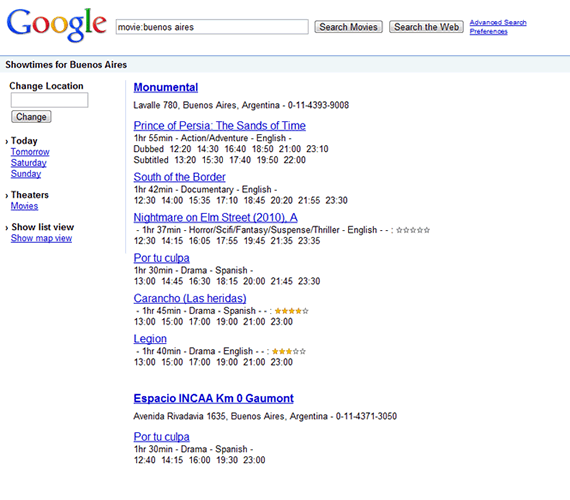
Conversión de moneda
Búsqueda: [Abreviación de moneda 1] [Abreviación de moneda 2]
Lista con las abreviaturas de moneda en XE.

Conversión de unidades de medida
Búsqueda: [Unidad 1] [Unidad 2]
Lista con abreviaturas de medidas de ConvertWorld.

Estado de vuelos
Búsqueda: [Empresa] flight [número de vuelo]

Información bursatil
Búsqueda: [sigla bursatil]
Podemos acceder a Google Finance y de allí observar las variaciones bursátiles en tiempo real. Es una herramienta extremadamente completa solo debemos saber las siglas indicativas de cada empresa. Lo que hice yo fue ir colocando de a primeras letras dentro del cuadro de búsqueda de Google Finance, para que el sistema me arroje las opciones. Ya que no he encontrado un sitio que incluya todas las siglas implicadas.
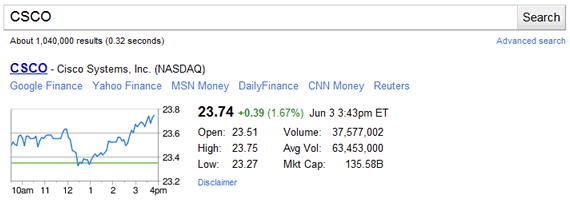
Cálculos matemáticos
Lista con abreviaturas matemáticas (son muchas) de opciones de cálculos matemáticos de Abbreviations. El buscador funciona como una calculadora a la que podemos ingresarle funciones simples y complejas.

Palabras similares
Solo está disponible con vocabulario en Inglés. Los resultados arrojan resultados similares por ejemplo: si nuestra palabra es Lesson, devuelve opciones como: course, tutorial, training.
Búsqueda: ~[palabra]

Definiciones (solo inglés)
Búsqueda: define:palabraeninglés
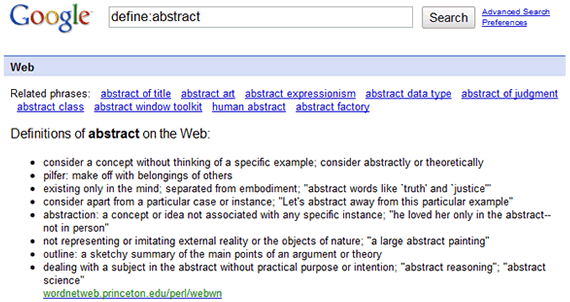
Frase incompleta
Búsqueda: [Lo que recordemos] *
Automáticamente nos arroja opciones con posibles desenlaces diferentes. Ideal para buscar letras.
Excluir palabras
Búsqueda: palabras clave -[excluir esto]
Acceder a sitios bloqueados
Búsqueda: cache:sitiobloqueado.com
Quitar sitios de los resultados
Búsqueda: palabras clave -site:sitioexcluido.com
Buscar en títulos
Búsqueda: intitle: palabras clave
Buscar en URLs
Búsqueda: inurl: palabras clave
Archivos de extensión específica
Búsqueda: palabra clave file:pdf
En un sitio específico
Búsqueda: Recursos site:www.sitio.com
Sitios relacionados
Búsqueda: related:www.sitio.com
Por favor tengan en cuenta que donde he incluido los corchetes [ ] son solo a modo conjuntivo, no deben agregarlos en sus búsquedas. Espero les sea útil la información. Si desean ver los ejemplos en inglés pueden hacerlo en AppStorm